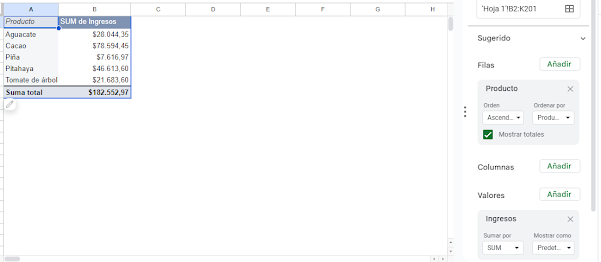Tablas dinámicas con Spreadsheets
Utilizar y dominar tablas dinámicas tanto en excel como en google sheets es una ventaja fenomenal para realizar tus tareas de manera rápida y dinámica.
A continuación te explico como puede aprovechar el uso de tablas dinámicas con Spreadsheets.
Parte uno: Análisis - crear tabla dinámica
- Tienes que estar dentro de cualquiera de tus celdas con información.
- Dirígete a Insertar, luego clic en Tabla dinámicas, marca la opción de Nueva Hoja y clic en Crear.
- Automáticamente se crea un nueva hoja, en la cual encuentras la interface para editar la tabla dinámica, en la parte derecha observamos una ventana "Editor de tablas dinámicas" donde podemos elegir los encabezados y realizar nuestra consultas
- Por ejemplo pordemos arrastrar el ingreso a valores y los productos a filas para ver, los ingresos totales por producto.
- También podemos arrastrar un campo a columnas, por ejemplo Continente lo coloco en columnas y podemos ver los ingresos totales por producto en relación al continente.
- Otra consulta que podemos realizar, o mejor dicho queremos ver las cantidades de mayor a menor, para ello estando en la columna que queremos ordenar, nos dirigimos al editor de tablas dinámicas, seleccionamos el campo que queremos ordenar, en este caso es Producto y, en orden seleccionamos descendente y en ordenar por elegimos SUM de ingresos en suma total.
- Con eso podemos visualizar e identificar de forma rápida el producto que mas ingresos tiene y también el más bajo.
Parte dos: Visualización
Una parte importante para interpretar nuestros datos con tablas dinámicas es utilizar las visualizaciones que nos dispone google sheets.
Segmentación de datos
- Para aplicar segmentación de datos podemos ir a Datos luego damos clic en Añadir un control de filtros.
- Nos pide seleccionar un campo para darle el filtro de segmentación de datos, para ello en mi caso elijo Continente.
Crear grupos de fechas
- Arrastramos el campo fecha a la parte de filas de nuestra tabla dinámica, luego damos clic derecho Crear grupo de fechas de tabla dinámica y seleccionamos por ejemplo Trimetre.
Gráficos
- Ahora vamos a insertar gráficos dinámicos
- Nos vamos a Insertar luego clic en Gráfico
- Luego se presenta un grafico en el cual podemos editar su configuración y personalizar el gráfico
Parte tres: Advanced
Creación de campo calculado
- Supongamos que queremos calcular las ganancias, sabemos que nuetra data no tiene dicho campo, pero por medio de la tabla dinámica pordemos realizarlo, para eso hacemos clic en Añadir junto a Valores y seleccionamos Campo calculado
- En campo calculado 1, ingresamos la función que queremos calcular en este caso en Ingresos - Gastos para obtener la ganancia
Visualización de un dato específico de una celda
- Con esto, nos presenta una nueva hoja con un nombre automático "Datos1-Piña-Asia" en la cual podemos observar los datos implícitos de dicha celda
Conclusiones
Trabajar con tabla dinámicas te proporciona una ventaja y te ahorra tiempo para intepretar los datos de tus tablas.